รับทำเว็บไซต์ และ สอน WordPress
เราคือผู้เชี่ยวชาญด้านการทำเว็บไซต์ สอน WordPress แก้ปัญหาและให้คำปรึกษาเว็บไซต์ ทั้งแบบออนไลน์และออฟไลน์มีบริการครอบคลุมดังนี้
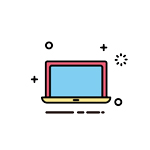
รับทำเว็บไซต์
บริการออกแบบและทำเว็บไซต์ให้แก่บริษัท ห้างร้าน ร้านค้าออนไลน์ทั้งระบบ ปรับแต่งเว็บไซต์ให้รองรับมือถือ โมธีมและสร้างธีม WordPress
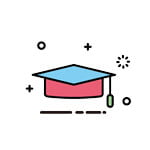
สอน WordPress
ผู้สอน WordPress ใน Skilllane.com สอน WordPress แบบตัวต่อตัว ห้องเรียนและออนไลน์โดยครอบคลุมเนื้อหาตั้งแต่เริ่มต้นจนถึงขั้นสูง (Zero to Hero)

แก้ปัญหาและดูแลเว็บไซต์
สำหรับเว็บไซต์ WordPress ที่ติดปัญหาต่างๆ เรามีบริการให้คำปรึกษา ดูแลและแก้ไขปัญหาให้ แบบรายครั้ง รายเดือน หรือรายปี

WordPress คืออะไร
WordPress คือ แอพพลิเคชั่นหรือระบบโปรแกรมสำเร็จรูปที่ใช้สำหรับการสร้างเว็บไซต์แบบ CMS (Content Management System) ที่ได้รับความนิยมและมีชื่อเสียงมากในปัจจุบัน สาเหตุเป็นเพราะโปรแกรม WordPress ช่วยให้ผู้ใช้งานไม่จำเป็นที่จะต้องเรียนรู้ถึงภาษาหรือวิธีการเขียนโค้ดในการทำเว็บไซต์ เนื่องจากระบบของ WordPress ได้ทำการสนับสนุนการทำงานทั้งหน้าบ้านและหลังบ้านของเว็บไซต์อยู่แล้ว ทำให้ผู้ใช้สามารถสร้างเว็บไซต์ของตัวเองได้ง่าย มีหน้าตาสวยงามตามที่ต้องการ และมีความรวดเร็วขึ้น
ปรับแต่งได้ด้วยตนเอง
WordPress เป็นระบบ Content Management System ที่ช่วยทำเว็บไซต์ให้สามารถทำงานได้ง่ายขึ้น มีระบบหลังบ้านที่สามารถปรับแต่งได้เอง และมีหน้าตาเว็บไซต์ที่สวยงาม
ออกแบบสวยงาม
หน้าตาเว็บไซต์มีความสวยงามและทันสมัย มีระบบ WordPress Theme ที่สามารถเปลี่ยนธีมหน้าตาเว็บไซต์ได้ตามความต้องการและครอบคลุมทุกอุตสาหกรรม
ฟังก์ชั่นการทำงานครบถ้วน
มีระบบปลั๊กอินที่ช่วยเพิ่มศักยภาพของเว็บไซต์ที่ช่วยให้สามารถทำงานครอบคลุมในทุกอุตสาหกรรม ยกต้วอย่างเช่น ปลั๊กอินร้านค้าออนไลน์ ปลั๊กอินคอร์สออนไลน์ ปลั๊กอินเว็บไซต์การจองทัวร์ เป็นต้น
รองรับมือถือและแท็บเล็ต
มีระบบ Grid และ Responsive ที่ทำให้เว็บไซต์สามารถดูผ่านระบบมือถือและแท็บเล็ตได้ และทำให้ผู้ใช้งานเข้าใช้งานได้ง่ายขึ้นสอดคล้องกับพฤติกรรมการใช้งานในปัจจุบัน
รองรับ SEO
มีระบบรองรับ SEO ทำให้สามารถทำการปรับแต่งเว็บไซต์ให้สอดคล้องกับการทำงานของ Search Engine ทำให้เว็บไซต์สามารถขึ้นหน้าแรกของ Google, Yahoo, หรือ Bing ได้ง่าย
ประหยัดค่าใช้จ่าย
มีค่าใช้จ่ายในเรื่องของการใช้แอพพลิเคชั่นต่ำทั้งในส่วนของไฟล์ WordPress หลัก ธีมและปลั๊กอิน และมีฟังก์ชั่นการทำงานครบถ้วน สามารถทำเว็บไซต์ได้รวดเร็ว
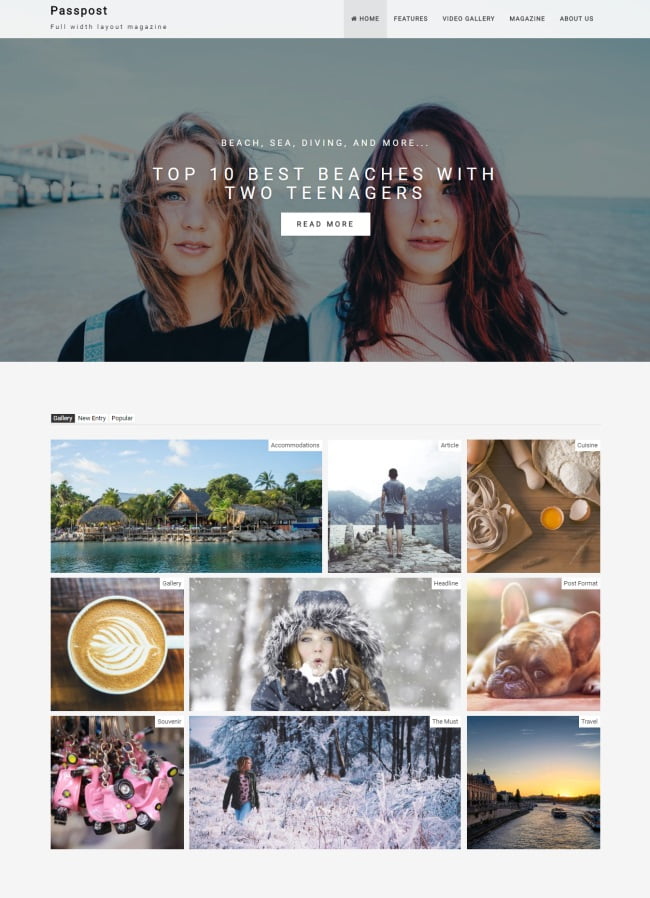
รับทำเว็บไซต์ WordPress
เรารับบริการทำเว็บไซต์ WordPress ทั้งเว็บไซต์บริษัท เว็บไซต์ขายของออนไลน์ โดยใช้ธีม WordPress ที่มีคุณภาพ มีความสวยงาม ราคาย่อมเยา
เราสามารถทำการปรับแต่งหรือโมธีมและสร้างธีม WordPress เฉพาะสำหรับลูกค้าที่ต้องการ และรับแก้ไขเว็บไซต์รวมถึงให้คำปรึกษาสำหรับลูกค้าอีกด้วย
สอน WordPress
ห้องเรียน | ออนไลน์ | ประชุมทางไกล

สอน WordPress แบบห้องเรียน
สถานที่เรียน Too Fast To Sleep (KU)
คอร์สสอน WordPress แบบห้องเรียนนี้ มีสอนทั้งแบบตัวต่อตัวและแบบกลุ่ม โดยมีคอร์ส WordPress และ WooCommerce ตั้งแต่เริ่มต้น (Beginner) จนถึงขั้นสูง (Advance) มีวิดีโอให้ทบทวนบทเรียน และสอบถามผ่านช่องทางต่างๆ ได้ เช่น โทรศัพท์ อีเมล์ เฟสบุ๊คและไลน์

สอน WordPress แบบคอร์สออนไลน์
เรียนผ่านหน้าเว็บไซต์ Themevilles
คอร์สสอน WordPress ออนไลน์ สามารถเรียนจากที่ไหน เมื่อไรก็ได้ผ่านวิดีโอที่เราได้สรรสร้างขึ้นมา เพื่อให้ผู้เรียนสามารถเข้าใจเนื้อหาได้ครบถ้วนและทำได้จริง สามารถสอบถามปัญหาหลังการขายได้และมีการสนับสนุนแก้ไขปัญหาระยะไกล (Remote Support)

สอน WordPress แบบประชุมทางไกล
เรียนผ่านโปรแกรมประชุมทางไกล
คอร์สสอน WordPress แบบประชุมทางไกล เรียนสดกับผู้เชี่ยวชาญทางด้าน WordPress สามารถตอบปัญหาแก้ไขได้ทันที ตอบโจทย์การเว้นระยะห่างเพื่อป้องกันจาก Covid-19 และแก้ปัญหาการเดินทางของผู้เรียน มีวิดีโอให้ทบทวนและสอบถามผ่านทางช่องทางต่างๆ ได้
คำชมจากผู้เรียน WordPress
คำชมบางส่วนที่เรานำมาจากคอร์สเรียน WordPress ทั้งแบบตัวต่อตัว ห้องเรียน และออนไลน์ครับ






แก้ปัญหาและดูแลเว็บไซต์
บริการแก้ปัญหา ดูแลและให้คำปรึกษาเว็บไซต์ WordPress โดยผู้เชี่ยวชาญ
เรามีบริการแก้ไขปัญหาเว็บไซต์ WordPress ให้กับลูกค้าในกรณีที่เกิดปัญหาการใช้งาน ยกตัวอย่างเช่น หน้าจอขาว แสดงผลไม่ได้ เว็บไซต์ติดมัลแวร์หรือไวรัส การบริการแก้ไขปัญหาจะดำเนินการแก้ไขโดยคิดค่าใช้จ่ายเป็นรายครั้งขึ้นอยู่กับความยากง่ายของงาน หากท่านสนใจสามารถทำการติดต่อสอบถามและแจ้งอาการเพื่อดำเนินการวิเคราะห์ปัญหาและประเมินราคาก่อนเริ่มงาน
เรามีบริการดูแลเว็บไซต์แบบรายเดือน และรายปี ในราคาย่อมเยา บริการนี้ได้แก่ การใส่ข้อมูล เนื้อหา รูป วิดีโอ ปรับแต่งหน้าตาเว็บไซต์ ดูแลแก้ไขปัญหาทั่วไปและบริการเฝ้าระวังปัญหาที่เกิดจากมัลแวร์ และไวรัส เป็นต้น
บริการให้คำปรึกษาเกี่ยวกับเว็บไซต์ WordPress ผ่านทางอีเมล โทรศัพท์ Line หรือ Facebook Messenger
ท่านสามารถติดต่อสอบถามรายละเอียดเพื่อประเมินราคาก่อนเริ่มงาน ได้ตามช่องทางด้านล่างนี้






