วิธีใช้ WordPress แบบฟรี ภายใน 5 นาที
39 | | . | WordPress, ความรู้ WordPress.com, เวิร์ดเพรส
สำหรับบทความนี้เราจะมาแนะนำ วิธีใช้ WordPress ซึ่งเป็นโปรแกรมที่นิยมสำหรับการเขียนบทความ (Blog) แบบฟรีกันนะครับ ซึ่งวิธีนี้จะเหมาะสำหรับคนที่ต้องการเขียนไดอารี่ (Diary) ของตัวเอง บอกเล่าแนวคิดและประสบการณ์เล็กๆ น้อยๆ หรือ คนที่พึ่งเริ่มหัดใช้โปรแกรมต้องการฝึกฝนใช้งาน หรือ นักเรียน นักศึกษาที่ต้องการทำเว็บไซต์ชั่วคราว เพื่อประกอบการบรรยายหน้าชั้นเรียน โดยโปรแกรมที่เราจะใช้ในวันนี้จะเป็น WordPress.com เพราะโปรแกรมนี้ใช้งานสะดวก รวดเร็ว เพียงแค่มีอีเมล์แล้วทำการสมัครก็สามารถใช้งานได้ในทันที เรามาดูความหมายและขั้นตอนการสมัครเพื่อใช้งานว่าจะต้องทำอย่างไร ไปดูกันเลยครับ
WordPress.com คืออะไร
WordPress.com คือ เว็บที่ให้บริการพื้นที่สำหรับการเขียนเนื้อหา (Content) สำหรับผู้ใช้งานที่อยากจะแชร์ความคิดหรือเล่าประสบการณ์ของตนเอง ทำธุรกิจ หรือ เปิดร้านค้าออนไลน์ โดยวิธีการนำเสนอผ่านทางอินเตอร์เน็ท ซึ่งมีทั้งแบบฟรีและเสียเงิน
แพ็คเกจของ WordPress.com
แพ็คเกจของ WordPress.com ประกอบไปด้วย แพ็คเกจแบบฟรีและเสียเงิน สนนราคาตั้งแต่ 0 บาท จนถึง 1,500 บาทต่อเดือน ความแตกต่างอยู่ที่พื้นที่การใช้งาน การใช้โดเมนฟรีหรือเสียเงิน การสนับสนุนการแก้ไขปัญหาทางอีเมล์และทาง Live Chat การใช้งานธีม และอื่นๆ อ่านรายละเอียดของแพ็คเกจได้ที่ แพ็คเกจ WordPress.com
วิธีใช้ WordPress
เริ่มแรก ให้ไปที่ WordPress.com ทำการเลือกแผนค่าใช้จ่ายหรือแพ็คเกจที่ต้องการ ในที่นี้ผมจะเลือกแบบฟรี ให้ทำการกดปุ่ม Start with Free หลังจากนั้นให้เราทำการกรอกอีเมล์ที่ต้องการใช้งาน (Your email address) ชื่อผู้ใช้ (Username) และรหัสผ่าน (Password) แล้วทำการกดปุ่ม Create your account สำหรับคนที่มีแอคเคาท์ของ Google อยู่แล้ว เราสามารถทำการเชื่อมต่อหรือสร้างผ่าน Google Profile ได้ด้วยเช่นกัน โดยทำการกดปุ่ม Continue with Google ที่อยู่ด้านล่างครับ หลังจากที่เราได้ทำการลงทะเบียนเรียบร้อยแล้ว ก็ให้เราทำการล็อกอินตามปกติครับ
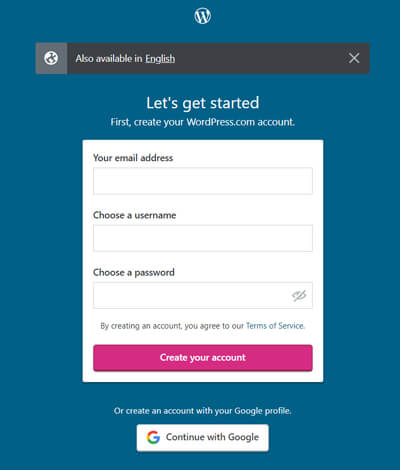
ระบบจะทำให้เราทำการเลือกว่า เว็บที่เรากำลังจะสร้างนี้เกี่ยวกับอะไร โดยมีตัวเลือกให้ 4 รายการ ได้แก่ Blog Business Professional และ Online store
- Blog – เว็บไซต์ที่สำหรับแชร์ไอเดีย อัพเดทข้อมูลหรือแสดงความคิดสร้างสรรค์ต่างๆ
- Business – เว็บไซต์ที่เอาไว้โปรโมตสินค้าและบริการของเรา
- Professional – เว็บไซต์ที่เอาไว้แสดงผลงานต่างๆ เช่น Portfolio
- Online store – เว็บไซต์ที่เอาไว้ขายสินค้าต่างๆ ออนไลน์ สำหรับรูปแบบนี้จะมีค่าใช้จ่ายในการใช้งาน
เนื่องจากผมต้องการทำการเขียนบทความ เมื่อถึงขั้นตอนนี้ผมจะทำการเลือกแบบ Blog นะครับ หลังจากที่เราได้ทำการเลือกเสร็จสิ้น ระบบก็จะให้เราเลือกว่า Blog ที่เรากำลังจะเขียนนั้นเกี่ยวกับอะไร ยกตัวอย่างเช่น ชีวิตประจำวัน (Blogging) การท่องเที่ยว (Travel) อาหาร (Food) สถานที่ (Local) และอื่นๆ
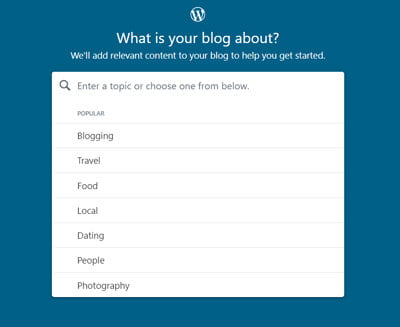
ระบบจะพามายังหน้าที่ช่วยในการเริ่มต้น Blog ของเราครับ โดยให้เราทำการใส่คำลงไปในแบนเนอร์ของ Blog ซึ่งผมได้ทำการใส่ชื่อของผมเองลงไป เพื่อเป็นคำกล่าวทักทาย ระบบจะแสดงผลเป็น Welcome to My New Worapong blog หลังจากนั้นให้ทำการกดปุ่ม Continue เพื่อดำเนินการต่อ
ถัดมาระบบจะให้เราทำการใส่หัวข้อของ Blog ที่อยู่ด้านบนอีกครั้ง ให้เราใส่หัวข้อที่เราต้องการครับ เราสามารถทำการแก้ไขได้ เมื่อเข้าสู่ระบบหลังบ้าน หลังจากนั้นให้ทำการกดปุ่ม Continue ครับ
ในขั้นตอนต่อมาระบบจะให้เราทำการเลือกรูปแบบหน้าเว็บไซต์ (Style) ซึ่งจะมีแบบให้เลือก 3 แบบด้วยกัน ได้แก่ Modern, Sophisticated, Professional และ Calm เราสามารถเลื่อนลงมาดูความแตกต่างของหน้าตาเว็บไซต์ทั้งหมดได้ เมื่อทำการเลือกสไตล์ที่ต้องการได้แล้ว ให้กดปุ่ม Continue
ถึงตรงนี้แล้วระบบจะให้เราทำการใส่ชื่อหรือคีย์เวิร์ดที่เราต้องการใช้เป็นโดเมนเนม ให้เราทำการพิมพ์ชื่อโดเมนเนมที่เราต้องการ หลังจากนั้นระบบจะทำการแสดงชื่อโดเมนทั้งหมดที่เราสามารถเป็นเจ้าของได้ในทุกนามสกุล เช่น .com, .net, .online และอื่นๆ ทั้งแบบฟรีและเสียเงิน ให้เราเลือกใช้แบบฟรี นามสกุลที่เราเลือกจะเป็น .home.blog ต่อท้ายชื่อโดเมนที่เราได้ทำการตั้งไว้ ทำการกดปุ่ม Select
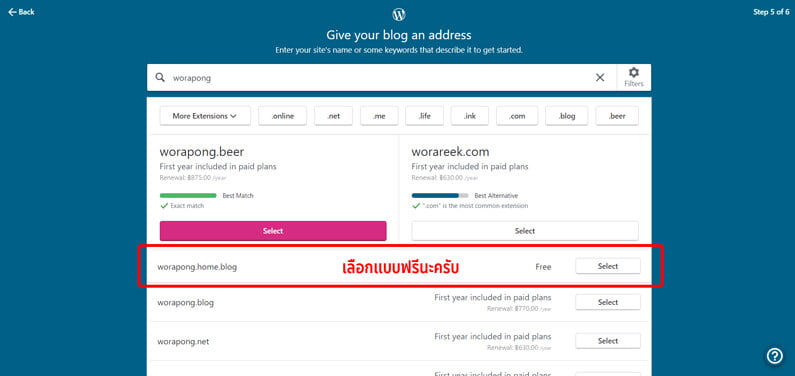
เมื่อเราทำการกดปุ่ม Select แล้วระบบจะพามายังหน้าเลือกแผนการชำระเงินอีกครั้ง เราไม่ต้องสนใจ ให้ทำการกดลิงก์ที่อยู่ด้านบน คำว่า Start with a free site ครับ ในขั้นตอนสุดท้ายระบบก็จะพามายังหน้าหลังบ้าน ที่เราสามารถทำการปรับเปลี่ยนธีม เขียนบทความ ดูสถิติ ได้ที่หน้านี้ ให้เราทำการปรับแต่งและกดปุ่ม Launch a site เพียงแค่นี้ เราก็สามารถทำการติดตั้งและใช้งาน WordPress ของเราได้แล้วครับ

หากใครต้องการที่จะดูหน้าตาเว็บไซต์ว่าตอนนี้เป็นอย่างไร เราสามารถดูได้จากชื่อโดเมนที่เราระบุแล้วตามด้วย .home.blog ยกตัวอย่าง ชื่อโดเมนของผม คือ worapong.home.blog เป็นต้น และเมื่อเราต้องการเข้าสู่ระบบหลังบ้านเพื่อทำการเพิ่มบทความหรือทำการแก้ไข ให้ไปที่เว็บ wordpress.com แล้วทำการล็อกอินด้วยชื่อที่เราทำการลงทะเบียนไว้ ระบบหลังบ้านของ WordPress.com นี้จะมีลักษณะคล้ายกับ WordPress.org หากต้องการศึกษาเพิ่มเติมสามารถอ่านได้ที่หัวข้อ สอน WordPress [คู่มือและวิธีใช้งาน]





