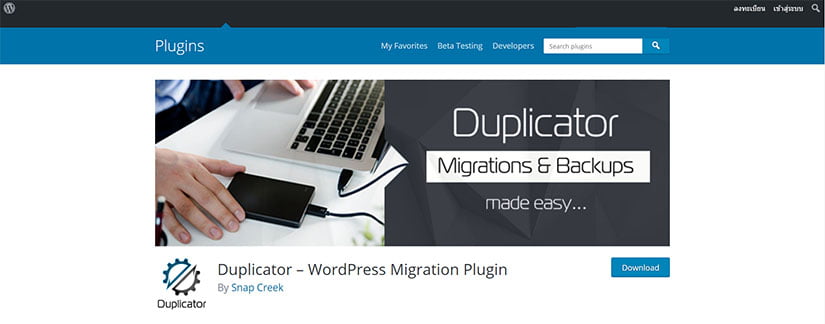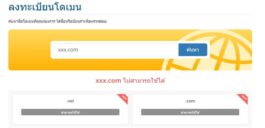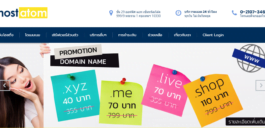วิธีการอัพเว็บขึ้นโฮส [คู่มือ WordPress]
54 | | . | WordPress, ความรู้, ระดับพื้นฐาน WordPress, โดเมนและโฮสติ้ง hostatom, hosting
คู่มือ WordPress นี้จะสอนถึงวิธีการอัพเว็บขึ้นโฮส หรือการย้าย WordPress ขึ้น Hosting ด้วยการใช้ปลั๊กอิน Duplicator ที่จะช่วยในเรื่องการย้ายเว็บและแบ็คอัพ ซึ่งแตกต่างจากบทความก่อนหน้าที่จะสอนถึงการคs บนโฮสติ้งจริงเลย บทความนี้จะเริ่มหลังจากเราได้ทำการสร้างเว็บไซต์บน Localhost เสร็จแล้ว และต้องการนำเว็บที่เสร็จเรียบร้อยแล้วขึ้นไปยังโฮสติ้งที่ได้เช่าจากบริษัทโฮสติ้งครับ
ก่อนจะเข้าสู่เนื้อหา ผมเข้าใจว่า ผู้อ่านคงเข้าใจความหมายของคำว่า WordPress, Localhost และ Web Hosting อยู่แล้วนะครับว่าคืออะไร หากไม่เข้าใจก็รบกวนอ่านที่บทความนี้ครับ
อ่านบทความย้อนหลัง
มาถึงตรงนี้แล้ว เราจะมาเริ่มกันเลยแล้วกันนะครับ
ติดตั้งปลั๊กอิน Duplicator
เริ่มแรกเลยในส่วนของเว็บ Localhost ให้เราทำการติดตั้งในส่วนของปลั๊กอินที่ชื่อว่า Duplicator ลงไปครับ โดยทำการค้นหาในส่วนของเมนู Add New ของ Plugins หลังจากนั้นให้เข้าหน้าปลั๊กอินที่ติดตั้งแล้ว และหาปลั๊กอิน Duplicator กดลิงก์ Manage เพื่อจัดการสร้างในส่วนของไฟล์เพื่อทำการอัพโหลด ซึ่งเมื่อเสร็จขั้นตอนเราจะได้ไฟล์ 2 ไฟล์ คือ ไฟล์ Installer และไฟล์ Archive
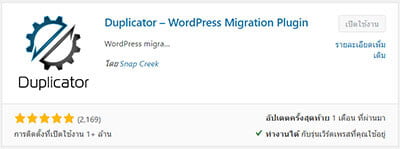
สร้างไฟล์ Installer และไฟล์ Archive
หลังจากเราทำการกดลิงก์ Manage เราจะเข้ามาสู่หน้าของ Duplicator ตามรูปด้านล่าง ให้ทำการกดลิงก์ Create New ทางด้านขวามือ ระบบจะปรากฏเมนู 3 ส่วนขึ้นมาให้คือ Storage, Archive และ Installer ครับ
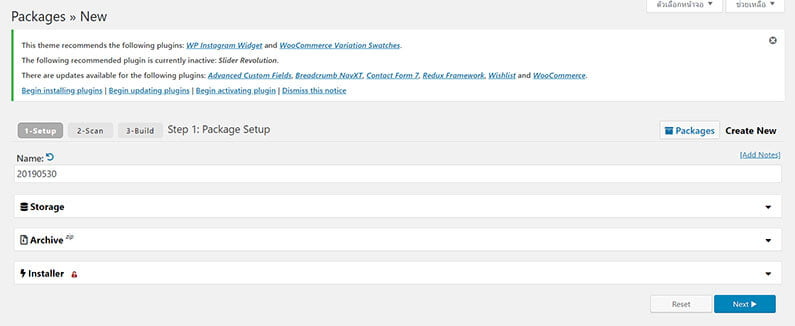
เราจะทำการขยายความในส่วนของเมนูทั้ง 3 นี้ซักเล็กน้อย คือ สำหรับเมนู Storage จะเป็นการบอกว่า เราสามารถทำการจัดเก็บข้อมูลได้ที่ไหนบ้าง เช่น เราสามารถทำการจัดเก็บข้อมูลได้บน Amazon, Dropbox, Google Drive, One Drive, FTP/SFTP ได้ แต่จะต้องใช้ Duplicator เวอร์ชั่น Pro ซึ่งก็คือจะต้องเสียเงินเพื่อใช้งานพื้นที่จัดเก็บพิเศษนี้
ส่วนถัดมาจะเป็นส่วนของ Archive ส่วนนี้จะเป็นส่วนที่เรากำหนดได้ว่า ไฟล์หรือฐานข้อมูลใดบ้างที่เราต้องการใช้งานหรือไฟล์ใดบ้างที่เราไม่ต้องการใช้งานในเว็ฐจริง ซึ่งจะมีแท็บไฟล์อยู่ 2 อันได้แก่ แท็บ Files และแท็บ Database ครับ
และส่วนสุดท้ายคือ Installer หรือตัวติดตั้ง เราสามารถที่ตั้งค่าเริ่มต้นในส่วนของข้อมูลโอสติ้งที่จะสร้าง เช่น พอร์ต (Host Port) ชื่อฐานข้อมูล (Database Name) และชื่อผู้ใช้งาน (User)

เมื่อเรากำหนดค่าที่เราต้องการเรียบร้อยแล้ว เราสามารถดำเนินการต่อได้ โดยทำการกดปุ่ม Next ครับ
ระบบจะทำการสแกนข้อมูลของ Localhost โดยจะทำการตรวจสอบ Server และ Archive ว่า ระบบ Localhost ที่เราจะทำการดึงไฟล์มาเป็นปกติหรือไม่ หากระบบผ่านก็จะแสดงผลเป็นดี (Good) ไม่ผ่านก็จะแสดงผลเป็นแจ้งเตือน (Warn) หรืออาจจะแจ้งเตือนเป็นลักษณะแจ้งให้ทราบ (Notice)
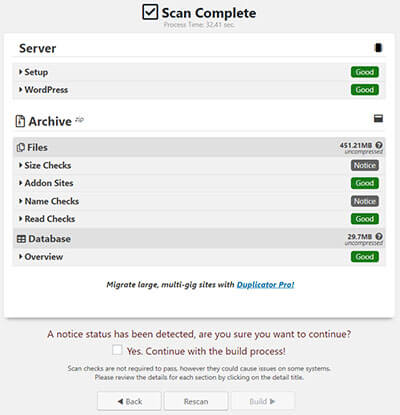
หากระบบของเราไม่มีปัญหาหรือจะต้องทำการแก้ไขในส่วนใด ให้เราทำเครื่องหมายถูกหรือติ๊กถูกหน้าข้อความ Yes, Continue with the build process! เพื่อยืนยันว่า เราจะดำเนินการต่อ แล้วทำการกดปุ่ม Build ครับ
ถ้าระบบทำการ Build สำเร็จ เราจะได้ไฟล์ 2 ไฟล์ด้วยกันได้แก่ ไฟล์ installer.php และไฟล์ zip ที่มีชื่อเป็นวันที่เราทำการสร้างข้อมูลนี้ แต่ถ้าระบบสร้างไม่สำเร็จจะแสดงสถานะ Build Status เป็น Host Build Interrupt ซึ่งโดยส่วนใหญ่แล้วเกิดจากไฟล์มีขนาดใหญ่เกินไป ระบบของปลั๊กอิน Duplicator จะเสนอ 4 แนวทางแก้ไข ได้แก่ ใช้เทคนิคการบีบอัดข้อมูลแบบ Try DupArchive, ใช้เทคนิคการกรองไฟล์ (File Filters), แบ่งการติดตั้งออกเป็น 2 ส่วน (Two-Part Install) หรือ ทำการปรับแต่งค่าเซิฟเวอร์ใหม่ (Configure Server)

อัพเว็บขึ้นโฮส
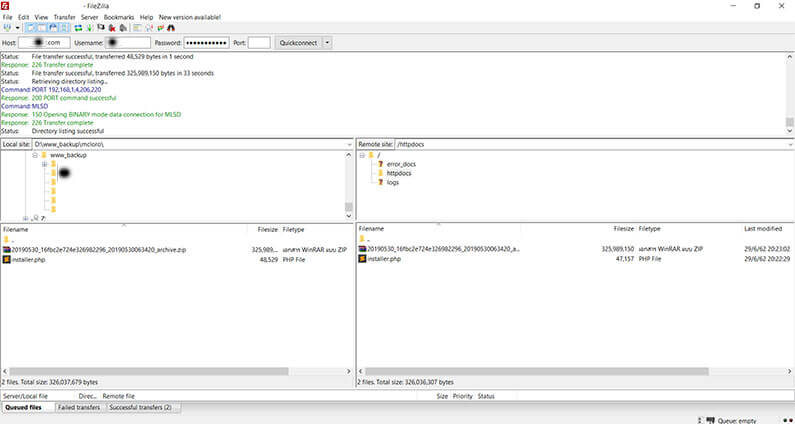
เมื่อเราได้ไฟล์ทั้งสองมาแล้ว ให้เรานำไฟล์ที่ได้ทำการอัพโหลดไปยังเซิฟเวอร์ที่เราได้ทำการซื้อไว้โดยโปรแกรม FileZilla โดยไฟล์ทั้งสองนี้จะต้องอยู่ในโฟลเดอร์ httpdocs หรือ public_html หลังจากนั้นให้เราไปที่เบราเซอร์แล้วทำการพิมพ์ ชื่อเว็บไซต์ของเราตามด้วยไฟล์ Installer เช่น www.xxx.com/installer.php แล้วกด Enter

ระบบจะแสดงหน้าการติดตั้ง (Deployment) 4 ขั้นตอน ซึ่งหน้าแรกจะทำการตรวจสอบเซิฟเวอร์ของเราว่าสามารถทำการติดตั้งได้หรือไม่ ยกตัวอย่างเช่น เวอร์ชั่นของ PHP, พื้นที่ของเซิฟเวอร์, ค่าคอนฟิกต่างๆ ให้เรากดยอมรับข้อกำหนดและประกาศ (Term & notices) หลังจากนั้นให้กด Next
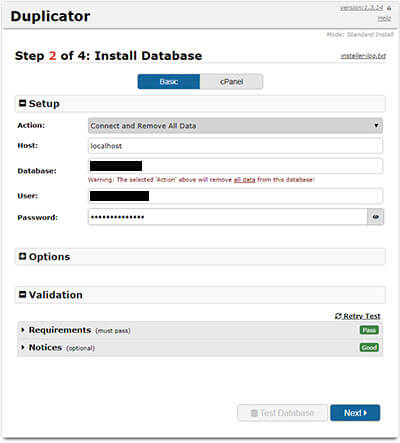
ระบบจะทำการ Extract Zip File แล้วแสดงหน้าติดตั้งฐานข้อมูล (Install Database) ในขั้นตอนถัดมา ให้เราทำการตั้งชื่อฐานข้อมูล (Database Name) ชื่อผู้ใช้ (User) และรหัสผ่าน (Password) โดยให้ข้อมูลตรงกันกับชื่อฐานข้อมูลที่เรามีใน Control Panel หลังจากนั้นให้ทำการกดปุ่มทดสอบ Test Database เมื่อทำการทดสอบผ่านแล้วให้เราทำการกดปุ่ม Next ระบบจะให้เราทำการคอนเฟิร์มอีกครั้ง
ถัดมาในขั้นตอนที่ 3 ระบบจะให้ทำการอัพเดทข้อมูลในหน้าเว็บไซต์เรา ให้ใส่ข้อมูลที่เราต้องการ เราสามารถแก้ไขในส่วนของ Admin Username และ Password ได้ที่นี่ ถ้าเราไม่ทำการใส่ค่าใดๆ ระบบจะนำชื่อผู้ใช้งานและรหัสผ่านที่เราเคยใส่ไว้ที่ Localhost ไปใช้บนโฮสติ้งจริง ให้เราทำการกด Next เพื่อดำเนินการต่อ
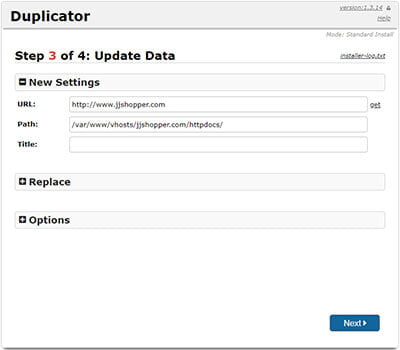
ระบบจะเข้ามาถึงในขั้นตอนสุดท้ายคือ ทำการทดสอบระบบ (Test Site) โดยให้เราทำการกดปุ่ม Admin Login เพื่อเข้าสู่ระบบหลังบ้านของ WordPress หากเราสามารถใช้งานในส่วนของระบบหลังบ้านได้แล้ว คราวนี้ก็ให้ทำการทดสอบระบบหน้าบ้านว่าถูกต้องหรือไม่ เพียงแค่นี้เราก็สามารถอัพเว็บขึ้นโฮส ได้แล้วครับ
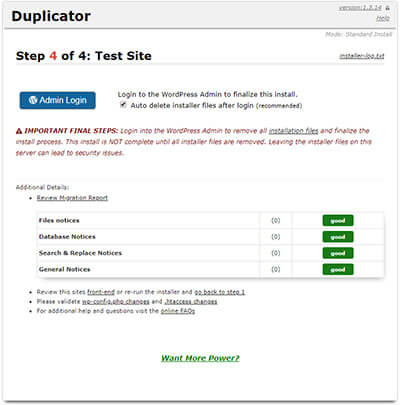
เป็นอย่างไรกันบ้างครับ คงไม่ยากกันเกินไปใช่ไหม หากเราทำได้แล้ว คราวนี้เราก็สามารถที่จะนำข้อมูลจากเว็บลงมาแบ็คอัพที่ Localhost ได้ด้วยเช่นกัน หวังว่าบทความนี้จะช่วยให้ทุกท่านทำงานได้ง่ายขึ้นนะครับ