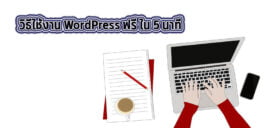สอน WordPress [คู่มือและวิธีใช้งาน] ตอนที่ 4
50 | | . | WordPress, ความรู้, ระดับพื้นฐาน WordPress สอน wordpress, เว็บไซต์, เวิร์ดเพรส
สำหรับบทความ สอน WordPress ตอนที่ 4 นี้เราจะพูดในหัวข้อการตั้งค่า (Setting) ที่ประกอบไปด้วย การตั้งค่าทั่วไป (General) การตั้งค่าการเขียน (Writing) การตั้งค่าการอ่าน (Reading) การตั้งค่าการพูดคุย (Discussion) การตั้งค่าสื่อ (Media) การตั้งค่าเพอร์มาลิงก์ (Permalinks) และการตั้งค่าความเป็นส่วนตัว (Privacy) มีรายละเอียดดังนี้ครับ
อ่านบทความย้อนหลัง
- WordPress คืออะไร
- ติดตั้ง WordPress เวอร์ชั่น 5 [คู่มือ วิธีการ และขั้นตอน]
- วิธีการอัพเว็บขึ้นโฮส [คู่มือ WordPress]
- สอน WordPress [คู่มือและวิธีใช้งาน] ตอนที่ 1
- สอน WordPress [คู่มือและวิธีใช้งาน] ตอนที่ 2
- สอน WordPress [คู่มือและวิธีใช้งาน] ตอนที่ 3
การตั้งค่าทั่วไป (General Setting)
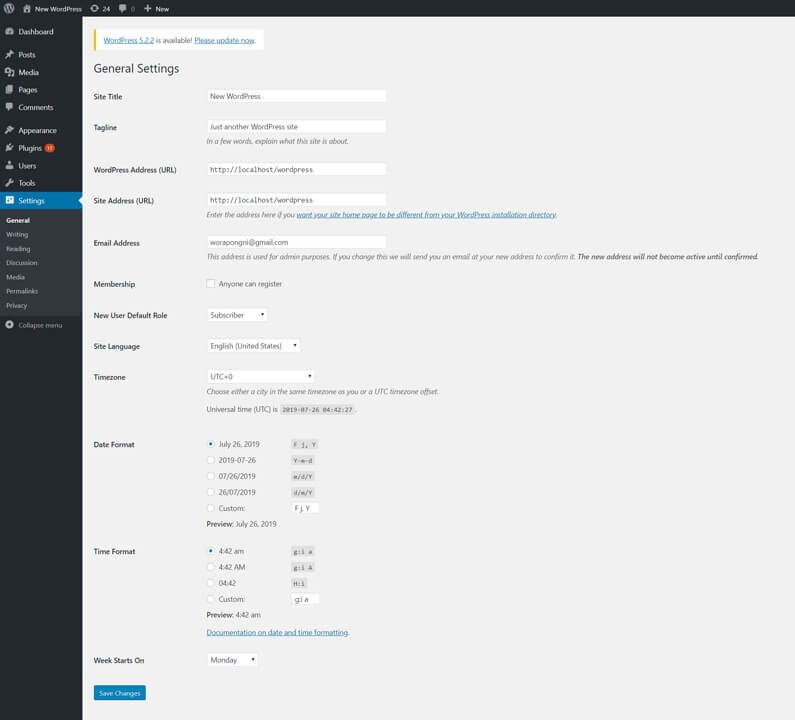
การตั้งค่าทั่วไป (General Setting) นี้เป็นการตั้งค่าภาพรวมของเว็บไซต์ทั้งหมด มีรายละเอียดดังนี้
- หัวข้อเว็บ (Site Title) ให้เราสามารถตั้งชื่อเว็บไซต์เป็นชื่อที่เราต้องการ
ซึ่งค่านี้เราได้ตั้งก่อนหน้านี้แล้วตั้งแต่เริ่มติดตั้งเวิร์ดเพรส (WordPress)
- คำโปรยหรือคำขยาย (Tagline) เป็นคำบรรยายขยายของหัวข้อเว็บ (Site Title)
- ที่อยู่เวิร์ดเพรส (WordPress Address (URL)) เป็นการให้ระบุตำแหน่งของไฟล์หลักเวิร์ดเพรส (WordPress Core File) ยกตัวอย่างเช่น ถ้าเขียนว่า http://localhost/WordPress หมายถึงอยู่ในไฟล์ WordPress อยู่ในโฟลเดอร์ WordPress นี้ครับ
- ที่อยู่เว็บไซต์ (Site Address (URL)) เป็นการระบุตำแหน่งแสดงหน้าเว็บไซต์ว่าให้แสดงอยู่ในตำแหน่งใด เป็นลิงก์ที่เราพิมพ์ในเบราเซอร์เวลาเปิดเว็บไซต์
- ที่อยู่อีเมล์ (Email Address) เป็นอีเมล์ที่เราได้ใส่ไว้เมื่อตอนติดตั้ง จะเป็นอีเมล์ของผู้ดูแลระบบ
- สมัครสมาชิก (Membership) เป็นการอนุญาตให้บุคคลภายนอกสมัครสมาชิกได้ ให้ทำเครื่องหมายถูกหากต้องการให้บุคคลภายนอกสมัครสมาชิก
- บทบาทหลักผู้ใช้ใหม่ (New User Default Role) เป็นส่วนที่กำหนดสิทธิให้กับสมาชิกที่ได้สมัครสมาชิกเข้ามาใหม่ แบ่งออกเป็น
- ผู้ควบคุมเว็บหรือผู้ดูแลระบบ (Administrator) สามารถบริหารจัดการได้ทุกอย่าง รวมถึงการเปลี่ยนธีม การเพิ่มปลั๊กอิน
- บรรณาธิการหรือผู้ตรวจทาน (Editor) ทำหน้าที่เป็นผู้ตรวจสอบบทความซึ่งสามารถบริหารจัดการได้ทุกอย่างที่เกี่ยวกับบทความ และข้อมูลที่เฉพาะเจาะจง เช่น หน้าติดต่อเรา (Contact Us) เป็นต้น
- ผู้เขียน (Author) หมายถึงผู้เขียนบทความซึ่งสามารถเขียนบทความ แก้ไข อัปโหลด แสดง ลบบทความได้
- ผู้สนับสนุน (Contributor) สามารถแก้ไข ลบ และอ่านข้อมูลบทความได้
- สมาชิกรับข่าว (Subscriber) หรือผู้รับข้อมูลข่าวสารซึ่งสามารถจะอ่านข้อมูลต่างๆ ได้เพียงอย่างเดียว
เราสามารถดูสิทธิแต่ละตำแหน่งได้จากสิทธิการใช้งาน WordPress https://codex.WordPress.org/Roles_and_Capabilities#Contributor
- เขตเวลา (Timezone) เป็นการกำหนดเขตเวลาของเว็บไซต์ ถ้าอยู่ในประเทศไทย จะตั้งค่าเป็น GMT+7 เป็นต้น
- รูปแบบวันที่ (Date Format) เป็นการกำหนดรูปแบบวันที่ เช่น July 20, 2019
- รูปแบบเวลา (Time Format) เป็นการกำหนดรูปแบบเวลา เช่น 6:16 a.m. สามารถดูรูปแบบเวลาได้ที่ลิงก์รูปแบบเวลานี้
- วันที่เริ่มของสัปดาห์ (Week Starts On) เป็นการกำหนดว่าแต่ละสัปดาห์จะให้ขึ้นต้นด้วยวันอะไร ค่าเริ่มต้น จะให้ขึ้นต้นที่วันจันทร์จะแสดงผลในปฏิทิน
- ภาษาของเว็บ (Site Language) ใช้สำหรับกำหนดภาษาในหน้าบริหารจัดการเวิร์ดเพรส

การตั้งค่าการเขียน (Writing Setting)
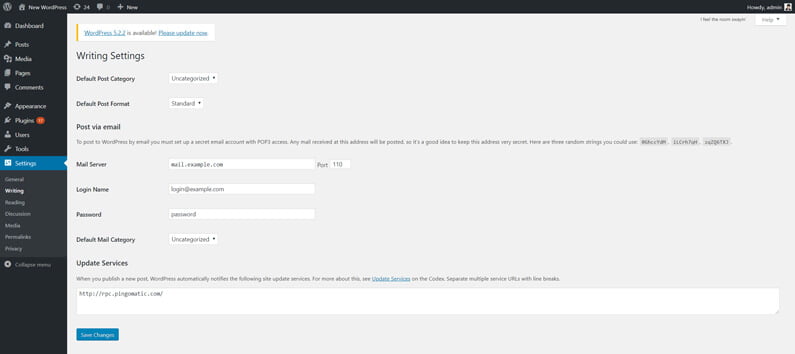
การตั้งค่าการเขียน (Writing) เป็นการตั้งค่าที่เกี่ยวกับการเขียนหน้าบทความ (Post) และการเขียนบทความผ่านอีเมล์ พร้อมทั้งส่งข้อมูลอัปเดตบทความให้กับเสิร์ชเอ็นจิ้น (Search Engine) ต่างๆ
- หมวดหมู่เรื่องหลัก (Default Post Category) เป็นการตั้งค่าพื้นฐานให้เรื่องบทความแต่ละเรื่องที่เราเขียนว่าให้อยู่ใน หมวดหมู่ใด เช่น เราตั้งค่าเรื่องบทความทุกครั้งให้อยู่ในหมวดข่าว เพราะเราอัปเดตข้อมูลในส่วนนี้บ่อยที่สุด ดังนั้นเมื่อเราเปิดหน้าการเขียนเรื่องบทความใหม่ บทความนั้นจะถูกระบุว่าอยู่ในหมวดข่าวทุกครั้งจนกระทั่งคุณเปลี่ยนหมวดหมู่ในหน้านั้นด้วยตนเอง
- ชนิดเรื่องมาตรฐาน (Default Post Format) เป็นการตั้งค่าของรูปแบบของบทความเริ่มต้นก่อนพิมพ์บทความให้อยู่ในรูปแบบของแต่ละรูปแบบ (Format) ที่ต้องการ รูปแบบสำหรับเวิร์ดเพรส (WordPress) นั้น มีถึง 10 แบบ ด้วยกันได้แก่ แบบมาตรฐาน (Standard) เนื้อเรื่องย่อ (Aside) พูดคุย (Chat) คลังภาพ (Gallery) ลิงก์ (Link) รูปภาพ (Image) ข้อความ (Quote) สถานะ (Status) วีดีโอ (Video) และไฟล์เสียง (Audio) ทั้งนี้การตั้งค่านี้ขึ้นอยู่กับธีมที่เลือกด้วยว่าสนับสนุนการทำงานของรูปแบบบทความ (Post Format) หรือไม่
- การส่งเรื่องผ่านอีเมล์ (Post via email)
เราสามารถพิมพ์เรื่องบทความผ่านอีเมล์แทนที่จะพิมพ์ผ่านระบบเวิร์ดเพรส
(WordPress) ได้ วิธีการคือเราจะต้องสร้างอีเมล์ภายในสำหรับรับอีเมล์ที่มาจากผู้เขียนบทความขึ้นมาหนึ่งอีเมล์
โดยตั้งค่าการรับอีเมล์เป็นแบบ POP3 และจะต้องเก็บอีเมล์นี้เป็นความลับเพื่อป้องกันบุคคลภายนอกที่จะส่งมาที่อีเมล์ดังกล่าว
เราอาจจะใช้ค่าสุ่มของเวิร์ดเพรส (WordPress) ที่ให้มาสร้างเป็นชื่อผู้ใช้งาน
(Username) ก็ได้ การตั้งค่าระบบอีเมล์ภายในให้ดำเนินการดังนี้
- เมล์เซิฟเวอร์ (Mail Server) คือการสร้างเมล์เซิฟเวอร์ผ่านเว็บไซต์ของเรา เพื่อเป็นตัวรับอีเมล์ที่มาจากภายนอก ในที่นี้ เราตั้งชื่อเป็น mail.example.com
- ชื่อในการเข้าระบบ (Login Name) เช่น ตั้งชื่ออีเมล์ผู้รับ PPC7aOgU@example.com
- รหัสผ่าน (Password) ตั้งค่ารหัสผ่านสำหรับชื่อในการเข้าระบบ (Login Name)
- หมวดหมู่เมล์หลัก (Default Mail Category) เป็นการตั้งค่ากลุ่ม Category สำหรับเรื่องบทความที่ได้รับจากอีเมล์ภายนอก
เมื่อทำการส่ง เราสามารถทำการส่งได้ผ่านฟรีอีเมล์เช่น Gmail มายังอีเมล์ผู้รับ โดยเนื้อหาในอีเมล์จะต้องตั้งค่าเป็น Plain Text และเราสามารถตรวจสอบว่าอีเมล์นั้นได้ผ่านการส่งแล้วหรือไม่ โดยดูจากเว็บเบราเซอร์ผ่านลิงก์ www.example.com/wp-mail.php เป็นต้น
- บริการอัพเดท (Update Services) คือเครื่องมือที่ช่วยในการแจ้งให้ผู้อ่านทราบว่าเว็บไซต์ของคุณได้มีการอัปเดตเรื่องบทความแล้ว โดยการส่งผ่านระบบ XML-RPC Ping ทุกครั้งที่คุณอัปเดตข้อมูล จะเห็นได้ว่าในช่องใส่ข้อมูลได้มีการใส่ลิงก์ http://rpc.pingmatic.com ไว้เพื่อแจ้งทางเซิฟเวอร์ที่ชื่อ Ping-O-Matic จากภายนอกมาเก็บข้อมูลและส่งผ่านบทความที่ท่านได้เขียนไว้ไปยังเวบต่างๆ หากคุณต้องการเพิ่ม XML-RPC Ping Services เพื่อกระจายบทความของคุณให้มากขึ้น
การตั้งค่าการอ่าน (Reading Setting)
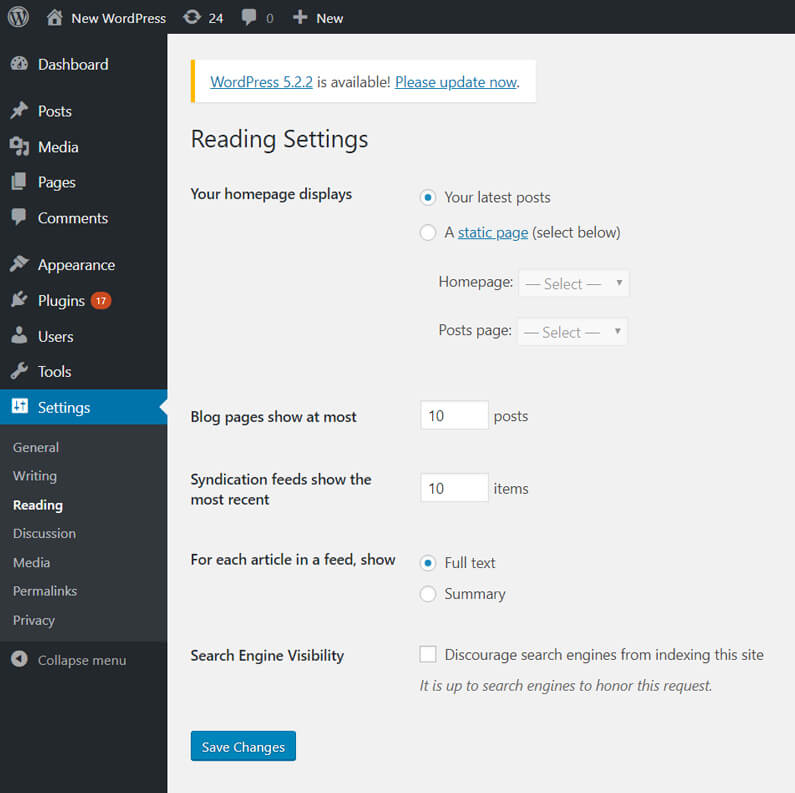
การตั้งค่าการอ่านเป็นส่วนที่ทำหน้าที่จัดการเนื้อหาของเว็บไซต์ให้มีการแสดงผลแบบใด โดยมีส่วนการตั้งค่าการแสดงผลหน้าแรก การกำหนดจำนวนบทความที่จะแสดงในหน้าบทความ (Blog pages) การกำหนดจำนวนฟีดบทความที่จะแสดงในส่วนของ RSS Feed และกำหนดว่าจะให้แสดงเป็นแบบใด และส่วนสุดท้ายคือ การกำหนดให้ Search Engine สามารถมองเห็นเว็บไซต์เราเพื่อนำข้อมูลไปแสดงผลได้หรือไม่
- การแสดงหน้าแรก (Front page displays) หรือการตั้งค่าการแสดงผลหน้าแรกของเว็บไซต์ สามารถทำได้ 2 แบบ คือ แบบเรื่องล่าสุดของคุณ (Your latest posts) และ แบบหน้าที่คงที่ (A static page) ซึ่งหากเราตั้งค่าเป็นแบบแรกนั้น การแสดงผลจะแสดงในลักษณะบทความเรียงกันมา โดยบทความล่าสุดอยู่ด้านบนสุด บทความเก่าจะอยู่ด้านล่าง และหากเป็นการตั้งค่าแบบหน้าที่คงที่ (A static page) นั้น การแสดงผลหน้าแรกจะเป็นแบบ คงที่ (Fix) ตามแบบหน้าเพจที่เราตั้งค่าไว้
- การกำหนดจำนวนบทความต่อหนึ่งหน้ารายการบทความ (Blog pages show at most) เป็นการกำหนดจำนวนบทความที่แสดงในรายการบทความ ถ้าหน้าแรก (Front page displays) ถูกกำหนดเป็นแบบเรื่องล่าสุดของคุณ (Your latest posts) ก็จะถูกกำหนดจำนวนไว้ด้วย
- ในหนึ่งพื้นที่การเผยแพร่ฟีดจะแสดงกี่รายการ (Syndication feeds show the most recent) เป็นการกำหนดจำนวนเรื่องบทความที่แสดงผ่านทางฟีดของเว็บไซต์ (Site Feed (RSS Feed))
- สำหรับบทความแต่ละเรื่องในฟีดจะแสดงแบบใด (For each article in a feed, show) คือการให้รายการที่จะแสดงในฟีดเป็นการแสดงผลแบบข้อมูลทั้งหมด (Full text) หรือ เป็นข้อมูลแบบสรุป (Summary)
- การเข้าถึงของเสิร์ชเอ็นจิ้น (Search Engine Visibility) คือ การกำหนดค่าให้เสิร์ชเอ็นจิ้น (Search Engine) เช่น กูเกิ้ล (Google) ยาฮู (Yahoo) หรือบิง (Bing) เข้ามาเก็บข้อมูลเว็บไซต์ของเราแล้วนำไปอยู่ในรายการค้นหาหรือ ดัชนี (Index) ของเสิร์ชเอ็นจิ้น (Search Engine) นั้นๆ หากเราไม่ต้องการให้แสดงผลเมื่อผู้อ่านทำการค้นหาข้อมูลใน Search Engine ดังกล่าว ให้ทำการเว้นช่องว่างไม่ต้องทำเครื่องหมายถูกใดๆ

การตั้งค่าสนทนา (Discussion)
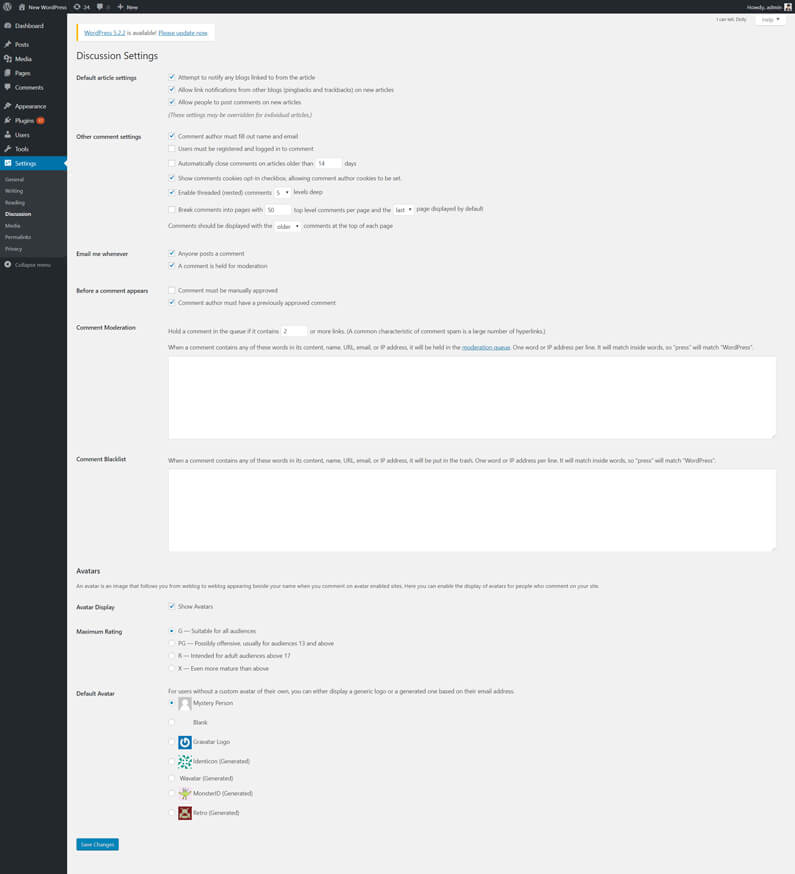
การตั้งค่าการสนทนา (Discussion Settings) ส่วนใหญ่จะเป็นการตั้งค่าเกี่ยวกับการแสดงความคิดเห็น (Comments) เช่น การกำหนดจำนวนการแสดงความคิดเห็นในหนึ่งหน้า หรือ การส่งอีเมล์เมื่อมีการการแสดงความคิดเห็นจากผู้อ่าน เป็นต้น
- การตั้งค่าเริ่มต้นของบทความ
(Default article
settings)
- พยายามที่จะเตือนว่ามีบล็อกหรือเว็บไซต์ใดๆ ภายนอกได้ลิงก์ผ่านบทความ (Attempt to notify any blogs linked to from the article)
- อนุญาตการเตือนว่ามีลิงก์จากบล็อกหรือเว็บไซต์อื่นๆ ได้ทำการส่งข้อความผ่านระบบ Pingbacks และ Trackbacks บนบทความใหม่ (Allow link notifications from other blogs (pingbacks and trackbacks))
- อนุญาตให้ผู้เยี่ยมชมสามารถแสดงความเห็นบนบทความใหม่ (Allow people to post comments on new articles)
- การตั้งค่าความเห็นอื่นๆ
(Other comment
settings)
- ผู้แสดงความเห็นต้องเขียนชื่อและอีเมล์ก่อนแสดงความคิดเห็น (Comment author must fill out name and email)
- ผู้ใช้ต้องลงทะเบียนและเข้าสู่ระบบก่อนจะแสดงความเห็น (Users must be registered and logged in to a comment)
- การปิดการแสดงความคิดเห็นอัตโนมัติของบทความที่เก่ากว่า 14 วัน (Automatically close comments on articles older than 14 days) ทั้งนี้เราสามารถแก้ไขจำนวนวันได้ตามต้องการ
- การเปิดใช้งานระดับการแสดงความคิดเห็นให้อยู่ใน 5 ระดับ (Enable threaded (nested) comments 5 levels deep) จากการแสดงความคิดเห็นเริ่มต้น เราสามารถปรับเปลี่ยนจำนวนระดับของการแสดงความคิดเห็นจากปกติได้
- การแยกความคิดเห็นเป็นหน้าโดยกำหนดให้มีจำนวน 50 ความคิดเห็นต่อหน้าและการแสดงความเห็นล่าสุดจะถูกแสดงก่อนเป็นลำดับแรกโดยพื้นฐาน และความคิดเห็นที่เก่ากว่าให้อยู่บนสุดของแต่ละหน้า (Break comments into pages with 50 top level comments per page and the last page displayed by default. Comments should be displayed with the older comments at the top of each page)
- การตั้งค่าอีเมล์หาฉันเมื่อ
(Email me
whenever) เกิดเหตุการณ์ดังต่อไปนี้
- ใครก็ตามได้แสดงความเห็น (Anyone posts a comment) ระบบจะแจ้งเตือนอีเมล์ไปที่ผู้เขียนเรื่องบทความ (Author) นั้นๆ เมื่อมีคนเข้ามาแสดงความคิดเห็น การตั้งค่านี้มีข้อควรระวังคือ เมื่อมีการแสดงความคิดเห็นเป็นจำนวนมากอาจจะทำให้อีเมล์ของเราเต็มได้
- ความคิดเห็นถูกพักไว้รอการตรวจสอบ (A comment is held for moderation) คือ ระบบจะแจ้งเตือนให้กับผู้แสดงความคิดเห็น ว่า ความคิดเห็นที่ส่งมานั้น ได้อยู่ในขั้นตอนการตรวจสอบ
- ก่อนที่ความคิดเห็นจะแสดง
(Before a
comment appears)
- ให้ผู้ดูแลระบบ (Admin) ตรวจสอบความคิดเห็นเสมอก่อนจะแสดงผลในหน้าเว็บไซต์ (An administrator must always approve the comment)
- ความคิดเห็นจะถูกแสดงเมื่อผู้แสดงความคิดเห็นเคยได้รับการอนุมัติก่อนหน้านี้แล้ว (Comment author must have a previously approved comment)
- การจัดการความคิดเห็น
(Comment
Moderation) ก่อนการแสดงผล
- เก็บความคิดเห็นไว้อยู่ในคิวตรวจสอบ ถ้าความคิดเห็นนั้นมีลิงก์อยู่ในความคิดเห็นมากกว่า 2 ลิงก์ (Hold a comment in the queue if it contains [X] or more links (A common characteristic of comment spam is a large number of hyperlinks.)) นี้เพื่อป้องกันการสแปมจากผู้ไม่หวังดีเนื่องจากผู้ไม่หวังดีส่วนใหญ่จะชอบใส่ลิงก์ไว้ในความคิดเห็นเสมอ เราสามารถตั้งค่าจำนวนลิงก์ที่อยู่ได้
- ถ้าความเห็นนั้นมีคำเหล่านี้ในเนื้อหาได้แก่ ชื่อ, URL, อีเมล หรือ IP ความเห็นนั้นจะถูกเก็บไว้ในคิวรอการจัดการ ความเห็นที่เป็นบัญชีดำ (Comment Blacklist) ช่องด้านล่างนั้น เราสามารถใส่คำที่ไม่ต้องการแบบหนึ่งคำหรือ หนึ่ง IP ต่อบรรทัด การใส่ค่านี้จะทำให้ความคิดเห็นที่มีคำหรือประโยคในบัญชีดำนั้น จะต้องถูกตรวจสอบก่อน ยกตัวอย่างเช่น คำว่า “press” ก็จะถูกจับคู่กับคำว่า “WordPress” ซึ่งจะถูกตรวจสอบด้วยเช่นกัน (When a comment contains any of these words in its content, name, URL, e-mail, or IP, it will be held in the moderation queue. One word or IP per line. It will match inside words, so “press” will match “WordPress”)
- ความเห็นที่เป็นบัญชีดำ (Comment Blacklist) ช่องแบล็กลิสต์ด้านล่าง เราสามารถใส่คำที่ไม่ต้องการแบบหนึ่งคำหรือ หนึ่ง IP ต่อบรรทัด การใส่ค่านี้จะทำให้ความคิดเห็นที่มีคำหรือประโยคในบัญชีดำนั้น จะต้องถูกกันไว้ไม่ให้แสดงผล ยกตัวอย่างเช่น คำว่า “press” ก็จะถูกจับคู่กับคำว่า “WordPress” ซึ่งจะถูกกันไว้ด้วยเช่นกัน
- รูปประจำตัว (Avatars) คือรูปภาพสำหรับผู้แสดงความคิดเห็น
- การแสดงรูปประจำตัว (Avatar Display) กดถูกเพื่อแสดงให้ผู้แสดงความคิดเห็นสามารถแสดงประจำตัวได้
- การจัดเรทของรูป (Maximum Rating) เป็นการกำหนดเรทของรูปประจำตัว
(Avatar) ดังนี้
- G สำหรับผู้ชมทุกคน
- PG สำหรับคนอายุตั้งแต่อายุ 13 ปี ขึ้นไป
- R สำหรับคนอายุตั้งแต่ 17 ปีขึ้นไป
- X สำหรับผู้ใหญ่
- รูปประจำตัวพื้นฐาน (Default Avatar) หากผู้แสดงความคิดเห็นไม่มีรูป Avatar ผู้แสดงความคิดเห็นสามารถเลือกรูปพื้นฐานจากรายการที่แสดงได้
การตั้งค่าไฟล์สื่อ (Media Setting)
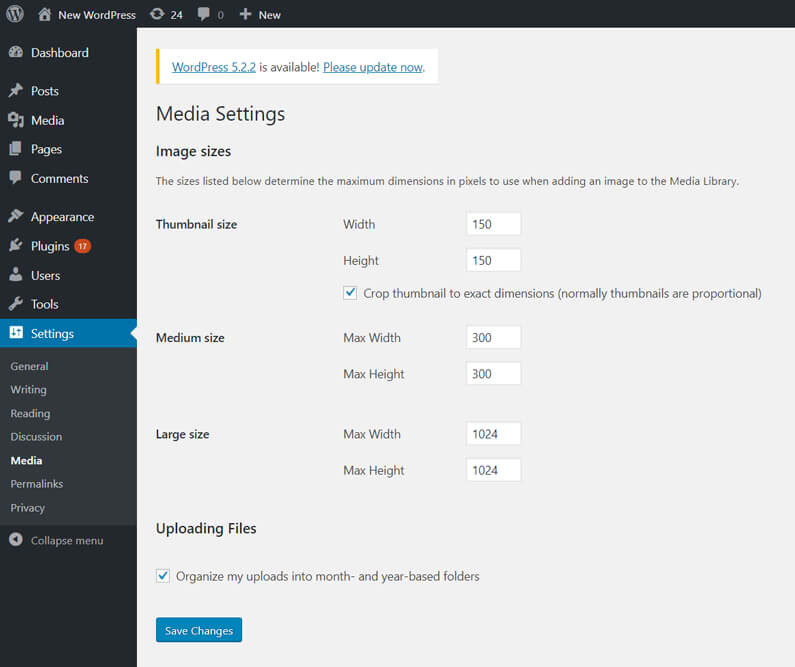
การตั้งค่าไฟล์สื่อ (Media) เป็นการตั้งค่าที่เกี่ยวข้องกับรูปภาพ เช่น ขนาดของรูปภาพ และการระบุถึงตำแหน่งโฟลเดอร์สำหรับรูปภาพนั้นๆ
- ขนาดรุปภาพ (Image sizes) โดยทั่วไปภาพขนาดเล็ก (Thumbnail Size) จะถูกกำหนดขนาดความกว้างและความสูงไว้ที่ 150 px ภาพขนาดกลาง (Medium Size) จะถูกกำหนดขนาดความกว้างและความสูงไว้ที่ 300 px และ ภาพขนาดใหญ่ (Large Size) จะถูกกำหนดขนาดความกว้างไว้ที่ 1024 px และความสูงไว้ที่ 1024 px
การตัดขนาดสำหรับรูปภาพขนาดเล็ก (Crop thumbnail) นั้นเป็นการตัดรูปภาพในขนาดที่ต้องการ แต่หากไม่กำหนดค่านี้ไว้ ขนาดจะเป็นไปตามสัดส่วนของรูปภาพนั้นๆ เช่น ความกว้างเมื่อถึง 150px แล้ว ความยาวอาจจะไม่ถึงขนาด 150px ก็ได้
- การอัปโหลดไฟล์ (Upload Files) จะ เป็นการจัดเรียงสื่อเมื่อทำการอัปโหลดสื่อเข้าสู่ระบบ โดยจะจัดให้เข้าไปอยู่ในโฟลเดอร์ซึ่งเรียงตามเดือนและปี (Organize my uploads into month- and year-based folder)
การตั้งค่าลิงก์ถาวร (Permalink Settings)
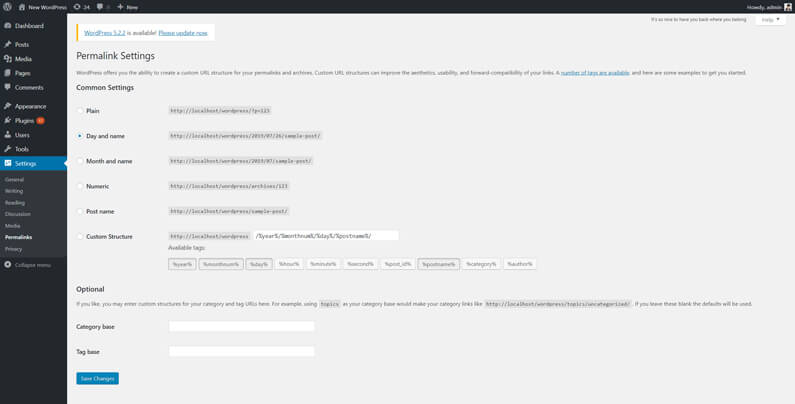
การตั้งค่าลิงก์ถาวร (Permalinks) คือการกำหนดค่าลิงก์แต่ละบทความหรือค่าลิงก์ของหมวดหมู่ (Category) และป้ายกำกับ (Tags) ให้อยู่ในโครงสร้างลิงก์ตามที่ต้องการได้
- การตั้งค่าทั่วไป (Common Settings) เราสามารถกำหนดค่าลิงก์ของบทความให้อยู่ในรูปแบบ เช่น แบบเรียบ (Plain) วันที่และชื่อ (Day and name) เดือนและชื่อ (Month and name) ตามตัวเลข (Numerical) ชื่อเรื่อง (Post name) และตามโครงสร้างการปรับแต่ง (Custom Structure)
- การตั้งค่าทางเลือก (Optional Settings) เป็นการกำหนดค่าลิงก์ของโครงสร้างหมวดหมู่ (Category) และโครงสร้างป้ายกำกับ (Tags) โดยสามารถระบุได้ตามที่คุณต้องการ
การตั้งค่านโยบายความเป็นส่วนตัว (Privacy Setting)
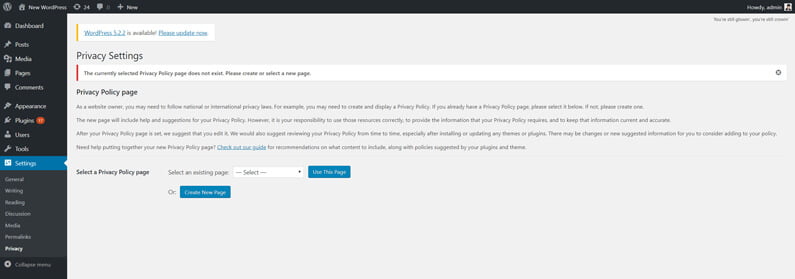
การตั้งค่านโยบายความเป็นส่วนตัวนี้ เป็นส่วนใหม่ที่เวิร์ดเพรสได้นำมาใส่ เพื่อให้สอดคล้องกับกฏหมายควบคุมความเป็นส่วนตัวทั้งในและนอกประเทศ โดยเราสามารถทำการเพิ่มข้อมูลเนื้อหาที่ระบุในหน้านโยบายควบคุมความเป็นส่วนตัว (Privacy Policy Page) ว่า ข้อมูลที่เราทำการเก็บเมื่อมีผู้ใช้งานเข้ามาใช้งานในเว็บ เราจะนำไปใช้อย่างไรบ้าง เช่น เราจะไม่เปิดเผยข้อมูลส่วนบุคคลให้กับบุคคลภายนอก หรือ เราจะนำมาใช้เพื่อการตลาด เป็นต้น
วิธีการตั้งค่าในส่วนนี้ เราจะต้องทำการสร้างหน้านโยบายความเป็นส่วนตัว (Privacy Policy Page) ขึ้นมาก่อนที่เมนูหน้า (Pages) หลังจากนั้นเราจะทำการเลือกหน้าดังกล่าวในหัวข้อ เลือกหน้านโยบายความเป็นส่วนตัว (Select a Privacy Policy page) ครับ

เป็นอย่างไรกันบ้างในหัวข้อของการตั้งค่าใน WordPress นี้ อาจจะยาวไปหน่อย แต่ก็พยายามรวบรวมมาให้อยู่ในหน้าเดียวกันนะครับ ตอนหน้าเราจะไปดูในส่วนของการจัดการผู้ใช้งาน (Users) และเครื่องมือ (Tools) กันต่อนะครับ
แนะนำคอร์สสอน WordPress
สำหรับคนที่สนใจจะเรียนคอร์ส WordPress นะครับ เรามีสอน WordPress ทั้งแบบออฟไลน์และออนไลน์ สะดวกแบบไหนก็สามารถลงทะเบียนได้เลยครับ
สอน WordPress แบบห้องเรียน
- คอร์ส WordPress เบื้องต้น ราคา 4,500 บาท
- สถานที่เรียน Too Fast To Sleep เกษตรศาสตร์
- ทำการเลือกเวลาที่สะดวกและแจ้งลงทะเบียนได้ที่ Line ID: kuppik ครับ
- ข้อมูลเพิ่มเติมได้ที่ลิงก์นี้ คอร์สเรียน WordPress

Too Fast To Sleep 2 
Too Fast To Sleep 3 ![สอน WordPress [คู่มือและวิธีใช้งาน] ตอนที่ 4 1](data:image/svg+xml;base64,PHN2ZyB4bWxucz0iaHR0cDovL3d3dy53My5vcmcvMjAwMC9zdmciIHdpZHRoPSI2MDAiIGhlaWdodD0iNDUwIiB2aWV3Qm94PSIwIDAgNjAwIDQ1MCI+PHJlY3Qgd2lkdGg9IjEwMCUiIGhlaWdodD0iMTAwJSIgc3R5bGU9ImZpbGw6I2NmZDRkYjtmaWxsLW9wYWNpdHk6IDAuMTsiLz48L3N2Zz4=)
Too Fast To Sleep 4 
Too Fast To Sleep 1
สอน WordPress ออนไลน์
สามารถดูคอร์สออนไลน์ได้ที่คอร์ส การสร้างเว็บไซต์ด้วย WordPress 5 เริ่มต้นจาก 0 จนมีเว็บไซต์ หากต้องการดูคอร์สอื่นๆ เพิ่มเติมดูได้ที่ คอร์ส WordPress ใน Skilllane นะครับ


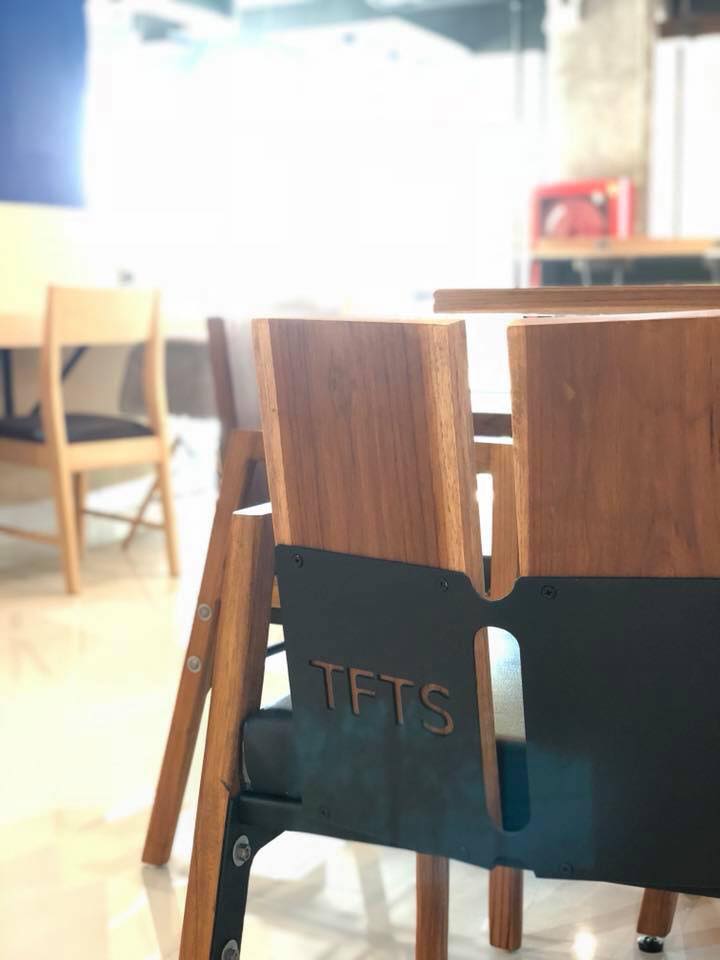
![สอน WordPress [คู่มือและวิธีใช้งาน] ตอนที่ 4 1](https://themevilles.com/wp-content/uploads/2016/12/classroom1.jpg)